Afterburner 프로그램을 설치하면 RivaTunner Statistics Server를 자동으로 설치하기 때문에 많은 유저들이 RTTS와 Afterburner를 연결지어 생각합니다.
하지만 두 프로그램은 서로 다른 제작자에 의한 서로 다른 프로그램입니다.
RTTS는 모니터링 프로그램에서 전달받은 데이터를 D3D, OGL프로그램에 오버레이를 띄우는 기능을 합니다.
그래서 생각보다 많은 모니터링 프로그램이 RTTS를 지원합니다.
그 중 많은 사람들이 모니터링할 때 이용하는 HWiNFO64를 소개하려고 합니다.
Afterburner는 O.C용 유틸리티이기 때문에 RTTS를 지원하지만 모니터링 기능이 약합니다.
반면에 HWiNFO64는 모니터링이 주 목적이기 때문에 모니터링 기능이 강력합니다.
HWiNFO64는 CPU전압, CPU 클럭, CPU Power에 대한 모니터가 가능하고, 메인보드에 연결 된 팬이나 온도 모니터링이 가능합니다.
RTTS에서 HWiNFO64 사용하기
하지만 "OSD에 표시" 체크만으로는 Afterburner에 비해 가독성이 떨어지는 단점이 있습니다. 별도의 설정을 하지 않으면 한 줄에 모든 모니터 값이 표시됩니다. 그리고 섭씨(°C)표시가 되지 않아서 °C대신 C를 사용해야 합니다. 게다가 모니터링 대상이 많기 때문에 CPU사용량도 비교적 높습니다.(Afterburner : 0.2% HWiNFO64 : 0.7~1.0%)
그래서 HWiNFO64에서 따로 설정해야 가독성이 높아지고 리소스 사용이 감소합니다.

먼저 HWiNFO64에서 센서 창을 엽니다.
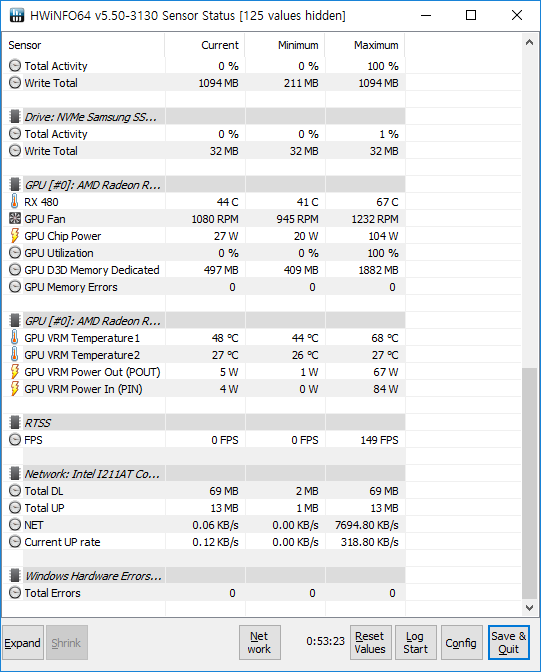
하단의 버튼 중 오른쪽에서 두번째에 있는 버튼을 클릭합니다.(HWiNFO64설정에 따라 아이콘이 보입니다.)
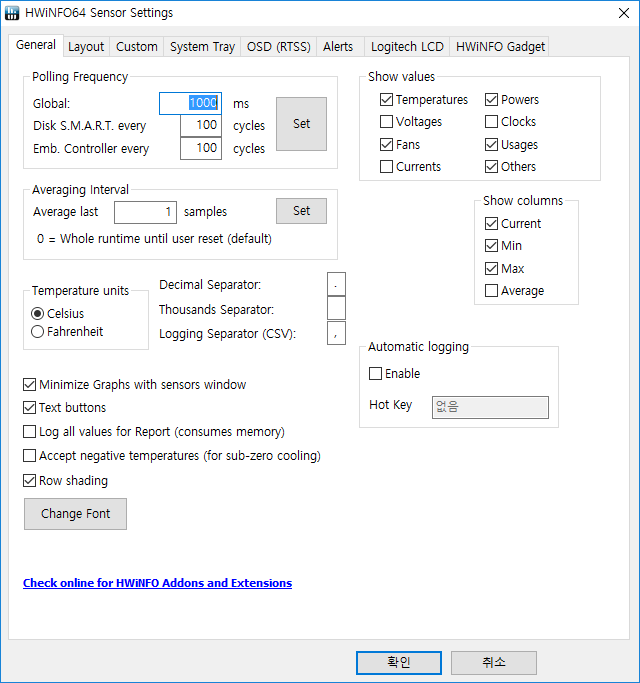
여기서 Polling Frequency와 Show Values를 CPU 사용량을 고려하여 편하게 설정합니다.
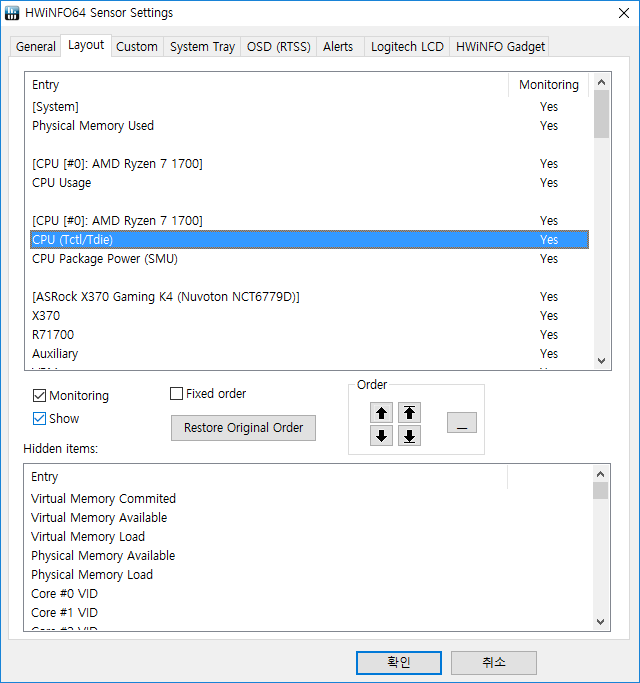
레이아웃 탭에서는 각 항목별로 표시하지 않을 항목을 선택할 수 있습니다.
저의 경우는 이렇게 해서 CPU사용량이 0.1%~0.4%가 되었습니다.
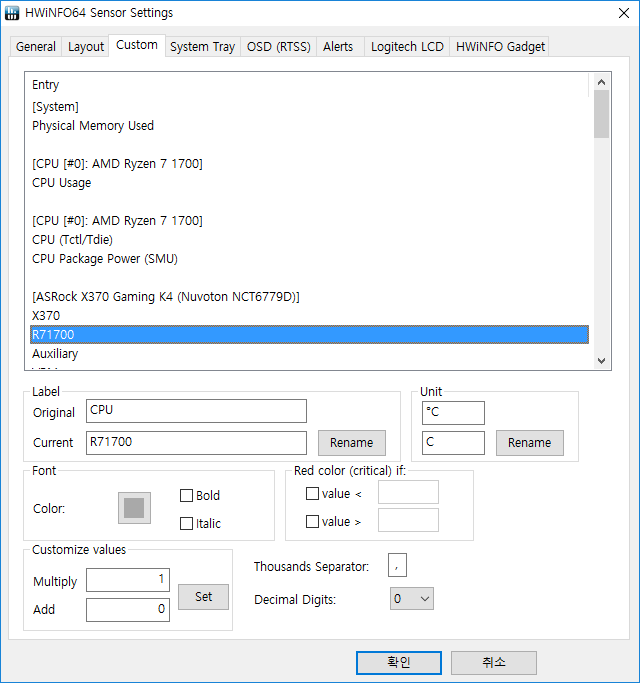
HWiNFO64는 CPU끼리 항목을 묶어서 표시하지 않습니다. 또한, CPU끼리 한 줄에 표시하더라도 CPU라는 라벨이 붙지 않습니다.
때문에 CPU열에 표시될 항목의 첫 번째로 표시할 항목의 Label을 변경해야 합니다.
첫 번째가 아닌 항목의 라벨을 변경하면 라벨의 첫 글자에 ", "가 붙습니다. CPU의 항목을 한 줄에 표시하는 방법은 다음 단계에 있습니다.
Decimal Digits에서 소숫점 자릿수를 설정할 수 있고, Thousands Separator에서 천의 자릿수 표시를 바꿀 수 있습니다.
저는 CPU열 첫 번째에 CPU온도를 표시할 것이기 때문에 메인보드에서 리포트하는 CPU온도의 이름을 CPU이름으로 바꿨습니다.
또한 섭씨°C표시가 되지 않아서 °C대신 C를 사용했습니다. Decimal Digits는 모두 0이고, Thousands Separator는 빈 칸입니다.
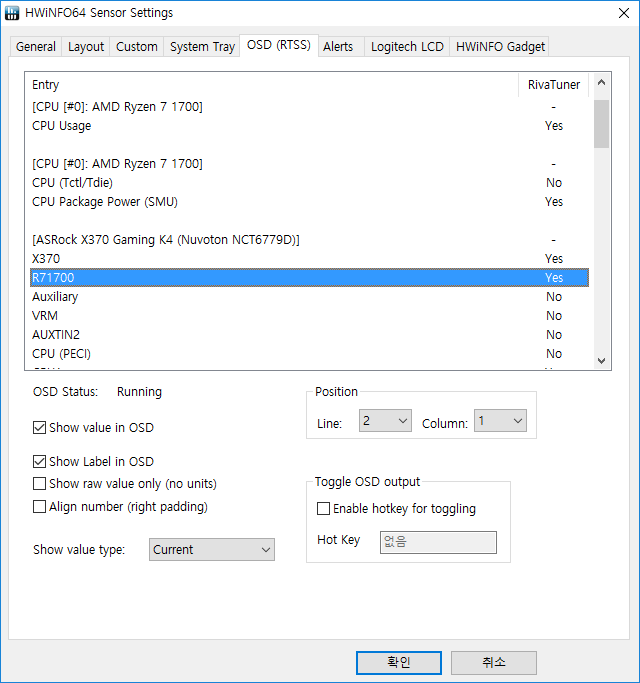
마지막으로 OSD탭에서 RTTS에 표시할 항목을 선택합니다.
상자의 아래에 있는 Show value in OSD로 RTTS에 표시할 수 있습니다.
한 줄에 묶어서 표시할 항목의 Line(Position)을 같게 설정합니다.
저는 윗 단계에서 R71700으로 바꾼 CPU의 온도 값을 2열 1행에 배치했습니다.
결과
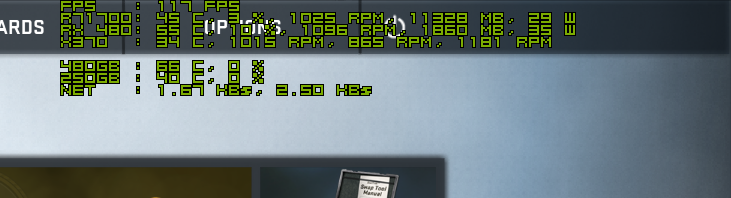 HWiNFO64 예시
HWiNFO64 예시
CPU열을 2열로 만들었고, 온도값의 Label을 R71700으로 설정한 결과입니다.
온도, 팬속도, 전력소비까지 출력됩니다.